
Если вы написали письмо или даже довольно большую статью в какой-то журнал, то оглавление для такого текста, скорее всего, не нужно. Но рано или поздно из-под вашего пера выйдет очень и очень солидный документ. Многостраничный, с иллюстрациями и диаграммами, состоящий из нескольких – и даже многих — разделов. Например, описание большого количества выгод, которые ваша продукция может доставить вашему будущему клиенту. Или, скажем, описание комплекса работ, которые нужно выполнить для того, чтобы… Впрочем, зачем гадать? Если вы ищите в сети ответ на такой вопрос, значит, он уже стоит перед вами. Тогда перейдем к делу
Содержание
Создание структуры документа
Об этом лучше позаботиться с самого начала работы над текстом. Сначала потребовать, чтобы MS Word рассматривал ваш документ как многоуровневый иерархический список (кнопка на главной вкладке). И затем не забывать о стилях заголовков – первый, второй. Ну, сколько понадобится, столько и сделаете. А выглядеть ваш текст будет примерно так:

Содержание, оно же оглавление
Да, теперь, когда ваш текст существует в виде набора разделов, разделенных заголовками различного уровня (и стиля), можно в начало документа или его конец вставить содержание или оглавление.
Для этого нужно установить курсор именно в то место, где вы хотите видеть этот в высшей степени полезный и удобный для читателя инструмент работы с вашим текстом, и… Совершенно верно: нажать на кнопочку. Она находится во вкладке Ссылки и называется Оглавление.
И получаем мы вот что:

Нет, это вовсе не тот же самый текст. Это его оглавление – обратите внимание на номер страницы, которая открывает каждый из разделов. В нашем учебном примере это, конечно, все та же первая страница. Но в реальном документе все будет по-другому. Номера страниц будут четко и правильно проставлены в правой части оглавления.
Дополнительное замечание
Но это только начало получения всех тех удобств, которое использование оглавления сулит не только читателю этого документа, но и его создателю. В процессе работы вы обязательно допишете что-то, какие-то разделы или подразделы переставите, поменяете местами. Достаточно на поле оглавления, созданного описанным выше образом, щелкнуть правой кнопкой мыши, а затем сделать выбор в пользу «Обновить поле», как это оглавление тут же станет актуальным. То есть, вы тут же увидите всю структуру документа с точным указанием страниц.
Вадим Петриченко







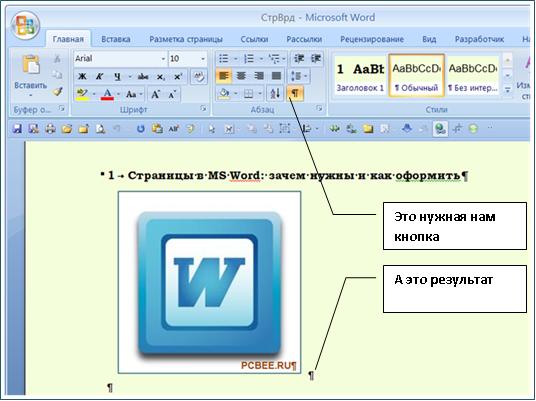
Будьте первыми - оставьте свой комментарий!