
Ранее мы уже рассказывали о программе Camtasia Studio, которая предназначена для записи видео с экрана. Сегодня мы расскажем о том, как сохранять видео в требуемом формате. Также мы разберемся в том, как настроить программу таким образом, чтобы на выходе получить видео хорошего качества, но при этом, чтобы файл был небольшого размера. Настройки будут показаны на примере Camtasia Studio 8, но эти же настройки можно использовать и для 7 версии программы.
Содержание
Настройки проекта перед публикацией
Шаг 1. После того, как вы подготовили видео, т.е. полностью его смонтировали и убрали шумы, необходимо сохранить видео в требуемом формате, например, в формате MP4. Для запуска процесса подготовки готового ролика, можно использовать два варианта:
- Выбрать в меню File команду Produce and share (Создать и поделиться). Английское слово «produce» имеет несколько значений: производить, вырабатывать, выпускать, создавать и т.д. Иногда, применительно к Camtasia Studio, используют термин «продюсировать видео».
- Щелкнуть по кнопке Produce and share.
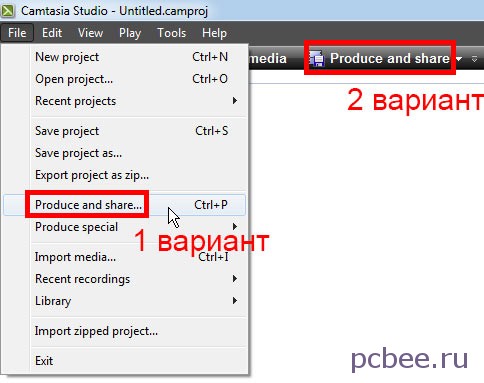
Шаг 2. На втором шаге, нам необходимо получить доступ ко всем доступным настройкам видео. В выпадающем меню выбираем вариант Custom production setting (Пользовательские настройки) и жмем кнопку Далее.

Шаг 3. Выбираем формат, в котором хотим получить готовое видео. Если необходим ролик для размещения на YouTube или использования в обучающих видео-курсах, то можно сохранить видео в формате MP4. Если необходимо создать видео для iPod, iPhone и iTunes, то выбираем формат M4V — этот формат видео поддерживается перечисленными устройствами.

Шаг 4. На вкладке Controller (Проигрыватель), выбираем вид проигрывателя, который будет встраиваться в документ HTML5. Данные настройки актуальны лишь в том случае, если вы планируете встраивать на сайт видео с собственным проигрывателем или хотите создавать обучающий видеокурс с использованием меню на HTML (так поступает, многим известный, Евгений Попов).
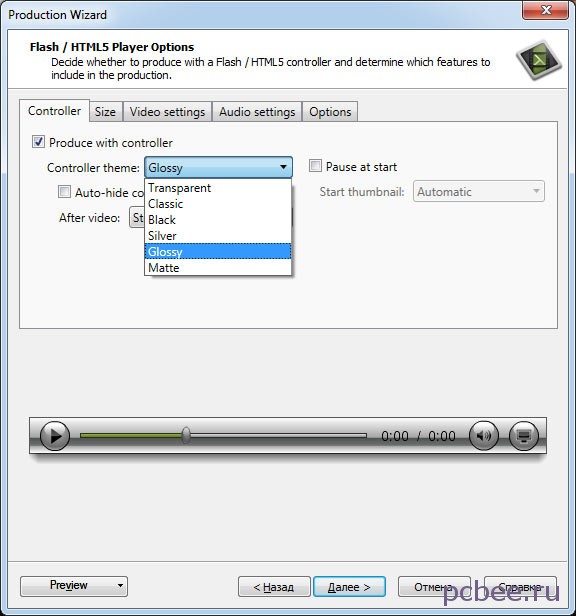
Шаг 5. На вкладке Size (Размер) указываем размер видео. Обратите внимание, что указывается два размера:
- Embed size — размер проигрывателя, который будет встраивается в html-страницу.
- Video size — это реальный размер выходного видео. Во многих случаях, оптимальным является размер 1280*720 пикселей — он подходит как для YouTube, так и для обучающих видео-курсов.

Шаг 6. На вкладке Video setting (Настройки видео), вносятся изменения, которые в значительной степени влияют на размер видео-файла на выходе. Первоначально посмотрим, какие настройки выставлены по умолчанию.

Нам необходимо выставить параметр Frame rate — это частота кадров, т.е. количество кадров, которое будет отображаться в секунду. Как вы понимаете, чем меньше кадров, тем меньше размер видео-файла. Однако если сцена динамическая, например, вы записываете скринкаст игры-стрелялки с экрана, то при малом значении частоты кадров, изображение будет «дергаться». Поэтому, если вы записываете динамичные игры, то можно оставить все настройки по умолчанию. Воспользуйтесь следующими рекомендациями для установки Frame rate:
- Динамичные сцены — Automatic (30 кадров в секунду);
- Запись обучающих видео-уроков по работе с различными программами — от 5 до 15 кадров в секунду;
- Запись презентации Power Point — от 1 до 5 кадров в секунду.
Keyframe every — простановка ключевых кадров. Чем больше ключевых кадров, тем более плавно можно прокручивать видео при помощи ползунка проигрывателя. По умолчанию выставлено 5 — это означает, что ключевой кадр будет ставиться через каждые пять секунд. Данное значение является оптимальным и его можно не менять, либо увеличить до 10.
H.264 profile и H.264 level — настройки касающиеся настройки видео-кодека h.264. Менять эти настройки не следует.
Encoding mode — режим кодирования. Может быть основан на Quality (качестве) или на Bitrate (битрейте — количестве бит для хранения одной секунды видео). Чтобы лишний раз не ломать себе голову, лучше использовать режим основанный на качестве. По умолчанию, качество установлено 70% — является оптимальным для многих случаев. Если приоритетом является минимальный размер файлы, то это значение можно несколько уменьшить, но не следует снижать его ниже 50%, так как качество видео может получиться слишком плохим. Если важно получить видео с максимально четкой картинкой, то качество можно выставить вплоть до 100%.
При создании пробного видео, мы изменим лишь Frame rite, установив значение 10 кадров в секунду.
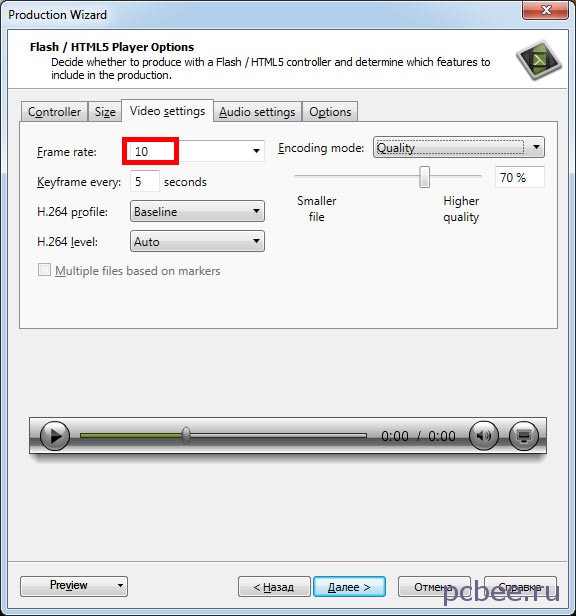
Шаг 7. Звук настраивается на вкладке Audio settings (Настройка звука).
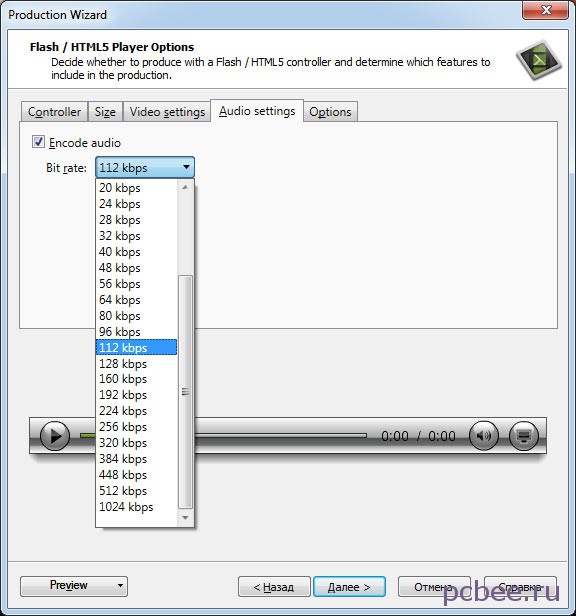
По умолчанию Bit rate для звука выставлен 112 kbps (112 килобит в секунду). Для уменьшения размера файла, битрейт можно уменьшит до 64 кбит/сек. Если качество звука имеет значение, то лучше оставить значение по умолчанию или несколько его увеличить.
Необходимые настройки мы выполнили, нажимаем кнопку Далее.
Шаг 8. На видео можно наложить водяной знак. Для этого необходимо поставить галочку в чекбоксе Include watermark и указать изображение, которое будет использовано в качестве водяного знака.
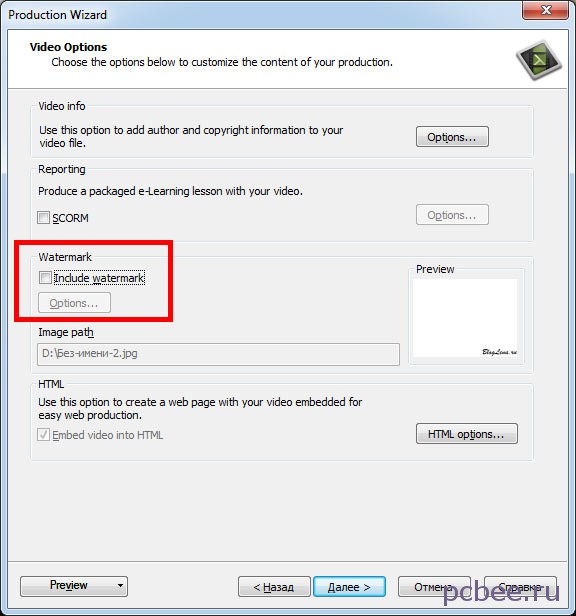
Шаг 9. Указываем Production name (имя выходного файла) и Folder (папку, в которую будет сохранён файл).
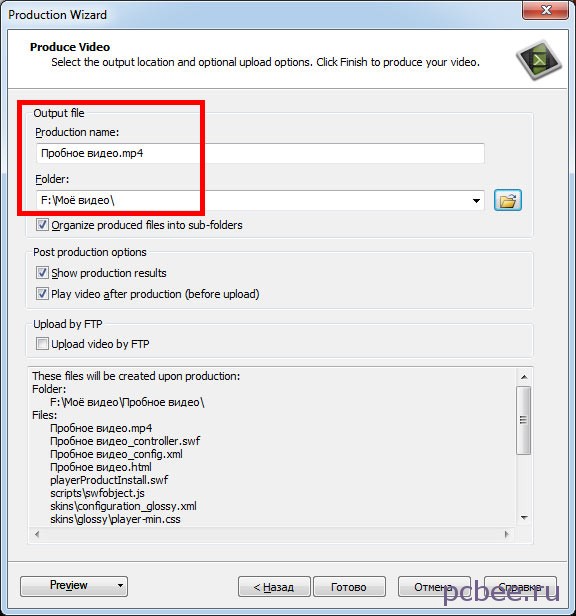
Осталось нажать на кнопку Готово, после чего начнется рендеринг видео — процесс превращения файла проекта в видео-файл.
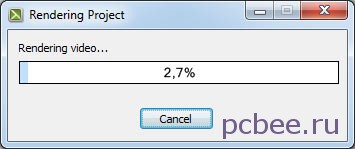
Сравнение результатов
На выходе мы получили два видео длительностью по 82 минуты:
- Пробное видео.mp4 — 326 мб (пользовательские настройки);
- Пробное видео 2.mp4 — 555 мб (настройки по умолчанию).
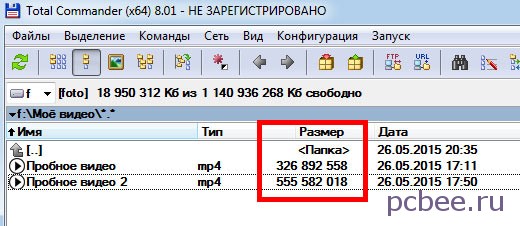
Можно было предположить, что в первом случае, объем файла будет в три раза меньше, так как мы уменьшили частоту кадров в три раза (с 30 до 10), однако в первом случае, объем файла меньше лишь на 60 процентов. Дело в том, что мы не меняли другие настройки, например, звука.
В том случае, если есть хороший пример для подражания, т.е. видеофайл с хорошим качеством видео и звука, но при этом небольшого объема, то можно «подсмотреть» настройки и выставить их в программе Camtasia Studio. Для примера, посмотрим настройки из курса Евгения Попова Как Создать Информационный Бестселлер на DVD или CD. Для этого щелкаем на любом видео-файле правой клавишей мыши и выбираем команду Свойства. Далее переходим на вкладку Подробно и изучаем настройки.
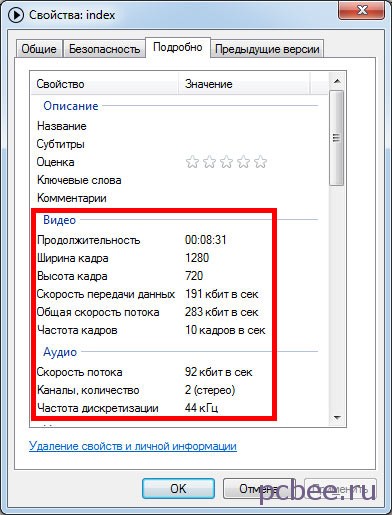
Итак, мы получили всю интересующую нас информацию:
- Размер видео — 1280*720 пикселей;
- Частота кадров (Frame rate) — 10 кадров в секунду;
- Частота дискретизации звука — 44 кГц.
Выводы
Программа Camtasia Studio, позволяет гибко изменять настройки выходного видео-файла. При создании обучающих видеокурсов, имеет смысл уменьшать количество кадров и частоту дискретизации аудио. Таким образом, можно существенно уменьшить размер видео-файла, при этом не ухудшив визуальное восприятие при просмотре.






Здравствуйте, подскажите пожалуйста почему в программе Camtasia Studio 8, в готовом видео переходы между фото получаются не плавными,а с поддергиванием, с заеданием?
Fox, проблемы со звуком у меня были в Camtasia 8. При работе с mp4, на выходе получалось видео с искаженным звуком. В Camtasia 9 такой проблемы нет. Попробуйте использовать Camtasia 9.
Здравствуйте!
Установил программу «Camtasia».
Нашёл в Инете бесплатный вариант на русской языке «Camtasia 2018».
Увы! Импорт файлов с расширение «MP4» происходит, но только звук…видео не импортируется. Вам приходилось с подобным сталкиваться? В Инете разумного ответа на свой вопрос пока не нашёл.
Самый простой способ, это конвертировать файлы «МР4» предварительно в «AVI». Но не думаю, что это правильный путь.
Подскажите, если знаете, как решить эту проблему?
Здравствуйте ! Мне нужно снимать небольшие видео уроки , минут по 15 . Снимать разговор со скайпа . Попробовал загрузить видео сохраненное из ютуба в формате MP 4, программа пишет » не подходит формат » . Скажите , в каком формате сохранять видео чиобы и качество не ухудшалось , и его можно было впоследствии загрузить на Камстудио 8 . Да и какие возможности и ограничения присутствуют в бесплатной версии и сколько стоит активация ?
Александр, платная версия Camtasia Studio без проблем поддерживает формат mp4 — именно в нем рекомендую сохранять видео для последующей загрузки на Ютуб. Бесплатную версию использовать не вариант, так как на видео будет водяной знак программы. Информацию по активации программы смотрите на официальном сайте techsmith.com
Здравствуйте. У меня Камтазия-7. После записи видео, проект-camproj сохранить не получилось, т.е файла проекта в папке нет. А место на жестком диске уменьшилось точно на размер проекта. Подскажите куда Камтазия записывает видео ещё до сохранения проекта?
Здравствуйте. Недавно установила Камтазию. Она выкидывает мне окно:
Нет медиа данных на шкале времени, которые можно произвести.
Чтобы создать общее видео:
Перетащите данные на панель времени из Корзины клипов или библиотеки. Или включите дорожки, которые уже содержат медиа данные.
Элеонора, первоначально необходимо создать новый проект и добавить (перетащить) необходимые файлы на вкладку Clip Bin. Затем уже можно перетаскивать данные на шкалу времени.
Помогите пожалуйста.После того как сохранил видео,когда запускаю в плеере по средине,на протяжении всего видео TechSmith Made with camtasia free trial. Это потому что в пробной версии делал? И можно ли как то убрать это?
Дмитрий, убрать надпись можно только активировав программу.
Какая замечательная статья! Такая обстоятельная, все разложено по полочкам! Спасибо Вам большое за Ваш труд!
Спасибо большое! Без ваших советов я бы ещё долго мучилась, да и до этого пыталась, что и сказать, почти целый день! Поэтому низкий поклон вам, всё получилось)))
Виктория, спасибо за добрые слова. Удачи Вам!
Здравствуйте! Подскажите, может вы в курсе. Установил версию 8.6, программа работает хорошо, но единственный минус — по какой-то причине ползунок в области редактирования видео при его перемещении не прилипает к краям видео или к местам обрезки видеофрагментов. Приходится все вручную «на глазок» подтягивать. Бесит это. Как это исправить — ума не приложу. В нете нигде об этом информации не нашел.
Заранее очень благодарен за ответ!
Alex, я тоже использую Camtasia Studio 8.6, но с подобными проблемами не встречался. Если я правильно понял, при выделении фрагмента на панели Time Line ползунок не фиксируется на границах, а проскакивает их? У Вас активированная программа или пробная версия?
А вы мне не подскажете как её <> как мне это сделать и что мне для этого нужно сделать?
Программа сразу работала так не сохраняет видео в AV формате у меня НЕ пробная версия а постоянная я её скачал с торрента не давно
Владимир, сообщение «Запрашиваемый ресурс недоступен» в Camtasia, говорит о том, что версия пробная. Чтобы она работала без ограничений, народные умельцы её «лечат». В результате такого лечения, в файле hosts появляется строка 127.0.0.1 activation.cloud.techsmith.com — данная директива, запрещает программе доступ к сайту разработчика для проверки подлинности лицензии.
Помогите пожалуйста не могу сохранить видео в Camtasia Studio 8 в AV формате
в чём может быть причина и как её справить выдаёт вот такое сообщения
Владимир, ранее программа работала нормально? На вскидку — у Вас пробная версия программы с ограниченными возможностями.
Ну Слава Богу, уменьшили исходный файл с размерами от 1.77 гб до 11 мб, спасибо..!
Огромное спасибо за такую замечательную статью для чайников. Первоначальное качество 20-минутного видео было 5Gb, а записать предстояло несколько часов. Я все сделала, как вы написали и «О чудо!»- все получилось! 5 минут — 55 мегабайт. Я прыгала от радости. Настройки — это не мой конек.
СПАСИБО БОЛЬШОЕ за такой ценный материал!
Анна, спасибо за отзыв. Удачи!