
Привет всем читателям нашего блога! Недавно мои друзья натолкнули меня на одну очень интересную задачу. У них сломался ноутбук, и они попросили попробовать достать файлы с него. Я поразмыслил и справился с задачей. О том, как я смог скачать файлы со сломанного ноутбука, читайте в этой статье.
Итак, для начала нам нужно найти отсек с жестким диском. Обычно производители делают его отдельно от всей задней крышки ноутбука. В моем случае он был обозначен значком, который показан на картинке ниже.

Далее откручиваем крышечку и видим там жесткий диск. Аккуратно сдвигаем его вниз (вынимаем с коннекторов) и вынимаем из ноутбука. У вас получилось? Поздравляю! Полпути уже пройдено.

Дальше есть два пути развития событий:
- Первый это купить/спросить у друзей специальную коробочку для внешнего жесткого диска, с выходом usb, чтобы в дальнейшем подключить его к ноутбуку/ стационарному компьютеру и скинуть нужные файлы.
- Второй это если у вас есть стационарный компьютер, вы можете подключить жесткий диск и скинуть все нужные файлы к вам на ПК.
Так как у меня был системный блок, я выбрал второй способ.
А сейчас подробнее, как все сделать. Для этого вам понадобиться sata кабель и немного IQ. Выключаем ПК, если он у вас пыл включен. Снимаем боковую крышку и сквозь горы пыли, если вы конечно не занимаетесь чисткой системника, о том, как это сделать читайте в этой статье, ищите вход sata на вашей материнской плате. Один конец кабеля подключаете к жесткому диску другой к материнской плате. Далее вам нужно найти кабель питания sata дисков, который выходит из блока питания. Подключаем его к диску и включаем ПК.

После загрузки системы заходим в папку компьютер и ищем ваш подключенный жесткий диск.
После всей работы просто собираете все в обратном порядке или оставляете и пользуетесь.
С вами был nik-tut! Надеюсь эта статья пригодиться кому-нибудь. Если есть вопросы, задавайте их в комментариях.




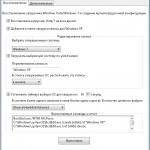

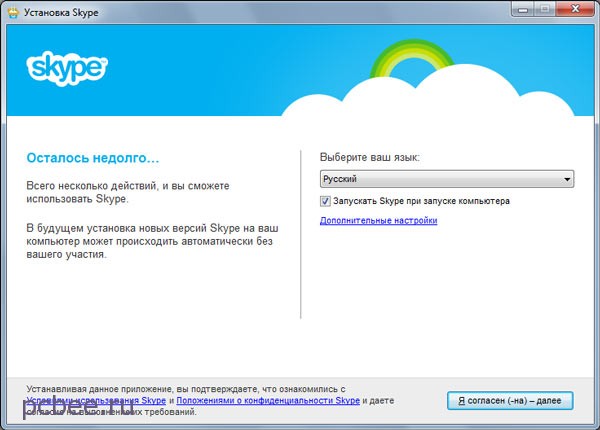


здравствуйте у меня ситуация такая, я достала жесткий диск из ноутбука подключила к другому ноутбуку и он мне показывает что жесткий диск у меня пустой совершенно
что мне делать как мне достать файлы с него
Екатерина, установите FAR Manager и посмотрите, какие файлы он найдет.
купил кабель подсоеденил все. Диск комп не видит. А при перезагрузке даже не может включиться. Говорят надо в биосе чет переключать. Если знаеш подскажи.
Владимир, мало информации. Что конкретно случилось?
Пробовали отключать старый диск и подключать вместо него новый?
Пробовали загружаться с Live CD?
Владимир, как правило, любой современный компьютер определяет новый подключенный жесткий диск автоматически. Что касается BIOS, то в Вашем случае в него надо заглянуть, чтобы проверить, видит компьютер на уровне BIOS второй жесткий диск или нет. По настройкам ничего подсказать не могу, так настройки для разных компьютеров могут существенно отличаться.
У меня есть подозрение, что жесткий диск с ноутбука неисправен, именно поэтому компьютер не загружается.